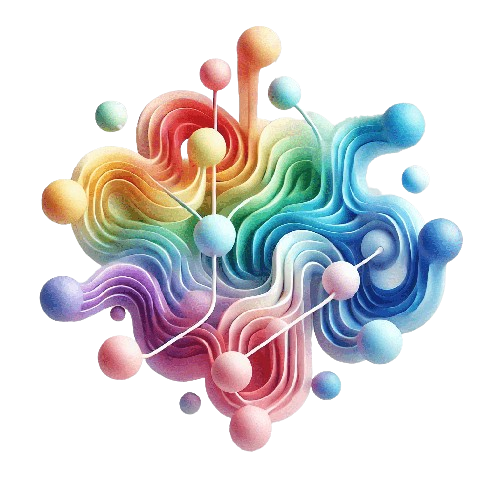Specifically, we’ll take a closer look at the login mechanisms of PnP.PowerShell, CLI for Microsoft 365, Azure CLI, and Azure Developer CLI. We’ll examine the advantages and disadvantages of each mechanism, giving you a comprehensive understanding of how to choose the right one for your needs. Whether you’re a developer, IT professional, or just curious about login mechanisms, this post will provide you with valuable insights and practical knowledge.
PnP.PowerShell
PnP.PowerShell is a PowerShell module that allows you to perform various operations on SharePoint Online. With PnP.PowerShell, you can perform a wide range of tasks, such as creating and managing sites, lists, and libraries, uploading and downloading files, managing permissions, and much more. It provides a set of cmdlets that you can use to interact with SharePoint Online, making it easier to automate common tasks and streamline your workflows. Overall, PnP.PowerShell is a powerful tool for SharePoint developers and administrators who want to work more efficiently and effectively with SharePoint environments.
Method 1: Use Entra ID App Reg with App Secret (Legacy ACS authentication)
Using an Entra ID App Registration with an App Secret for authentication is a method that allows for secure, automated access to SharePoint resources. This approach is particularly useful for scenarios where user interaction is not feasible, such as in scripts or automated tasks.
How to use
-
App Registration
Register an application in the Azure portal under Entra ID. This involves creating a new app registration and noting the Application (client) ID and Directory (tenant) ID. -
App Secret
Generate a client secret for the registered application. This secret acts as a password for the application, allowing it to authenticate against Azure AD. -
API Permissions
Assign the necessary API permissions to the app registration. For SharePoint Online, this typically includes permissions likeSites.Read.AllorSites.FullControl.All, depending on the required access level. -
Authentication
Use theConnect-PnPOnlinecmdlet with the-ClientIdand-ClientSecretparameters to authenticate. This method bypasses the need for user credentials, making it suitable for automation.
Example
Connect-PnPOnline -Url "https://$($tenantName).sharepoint.com" -ClientId $clientId -ClientSecret $clientSecret
Advantages
- Easy to set up and use
- Suitable for simple scenarios like unattended scripts and automation
- Avoids hardcoding user credentials
Disadvantages
- Uses legacy authentication method - is less secure and may not be supported in the future
- Secret needs to be stored securely and rotated, otherwise there is a risk that it can be exposed
When to use
This method is considered legacy compared to modern authentication methods like certificate-based authentication or using the Microsoft Authentication Library (MSAL). However, it may still be used in certain scenarios or legacy systems.
Method 2: Use Entra ID App Reg with PFX file
Using an Entra ID App Registration with a PFX file for authentication is a secure method that leverages certificate-based authentication.
How to use
-
App Registration
Register an application in the Azure portal under Entra ID. Note the Application (client) ID. -
Certificate Creation
Generate a self-signed certificate or obtain one from a trusted Certificate Authority (CA). The certificate should be exported as a PFX file, which includes both the public and private keys. -
Upload Certificate
In the Azure portal, upload the public key of the certificate to the app registration under “Certificates & secrets.” This allows Azure AD to validate the certificate during authentication. -
API Permission
Assign the necessary API permissions to the app registration. For SharePoint Online, this typically includes permissions likeSites.Read.AllorSites.FullControl.All, depending on the required access level. -
Authentication
Use theConnect-PnPOnlinecmdlet with the-ClientId,-CertificatePassword, and-Tenantparameters to authenticate. The PFX file is used to sign the authentication request.
Example
$password = (ConvertTo-SecureString -AsPlainText "myprivatekeypassword" -Force)
Connect-PnPOnline -Url "https://$($tenantName).sharepoint.com" -ClientId $clientId -CertificatePath 'c:\mycertificate.pfx' -CertificatePassword $password -Tenant "$($tenantName).onmicrosoft.com"
Advantages
- More secure than method 1 - certificate-based authentication is more secure than secrets
- Using a PFX file for authentication is a robust approach for secure, unattended access to SharePoint Online, enhancing both security and manageability
Disadvantages
- Requires additional setup and configuration - certificate management and proper installation
- The private key must be stored securely
When to use
This approach is particularly beneficial for scenarios requiring enhanced security and automation without user interaction. Ensure the PFX file is stored securely, and access is restricted to authorized users or systems.
Method 3: Use Entra ID App Reg with Base64 encoded cert
Using an Entra ID App Registration with a base64-encoded certificate for authentication is a secure method that allows for certificate-based authentication without the need for a PFX file.
How to use
-
App Registration
Register an application in the Azure portal under Entra ID. Note the Application (client) ID. -
Certificate Creation
Generate a self-signed certificate or obtain one from a trusted Certificate Authority (CA). The certificate should be in a format that can be converted to base64. -
Base64 encoding
Convert the public key of the certificate to a base64-encoded string. This can typically be done using PowerShell or other tools. -
Upload Certificate
In the Azure portal, upload the public key of the certificate to the app registration under “Certificates & secrets.” This allows Azure AD to validate the certificate during authentication. -
API Permission
Assign the necessary API permissions to the app registration. For SharePoint Online, this typically includes permissions likeSites.Read.AllorSites.FullControl.All, depending on the required access level. -
Authentication
Use theConnect-PnPOnlinecmdlet with the-ClientId,-Tenant,-CertificateBase64Encoded, and-CertificatePasswordparameters to authenticate. The base64-encoded certificate is used to sign the authentication request.
Example
$password = (ConvertTo-SecureString -AsPlainText 'myprivatekeypassword' -Force)
Connect-PnPOnline -Url "https://$($tenantName).sharepoint.com" -ClientId $clientId -CertificateBase64Encoded $base64EncodedString -CertificatePassword $password -Tenant "$($tenantName).onmicrosoft.com"
Advantages
- More secure than method 1
- Using a base64-encoded certificate for authentication provides a flexible and secure method for accessing SharePoint Online, enhancing both security and ease of use in automated environments.
Disadvantages
- Requires additional setup, configuration and knowledge of certification encoding and management
- The private key must be managed securely
- May be more difficult to use for beginners
When to use
This approach is particularly useful for scenarios where you want to embed the certificate directly in your scripts or applications. Ensure the private key is securely stored and managed, as it is essential for signing requests.
Method 4: Use Entra ID App Reg, get Parameters from Key Vault
Using an Entra ID App Registration to authenticate against SharePoint Online while retrieving parameters from Azure Key Vault is a secure and efficient approach.
How to use
-
App Registration
Register an application in the Azure portal under Entra ID. Note the Application (client) ID. -
Azure Key Vault
Create an Azure Key Vault to store sensitive information securely. You can store client secrets, certificates, or any other sensitive data. -
Access Policies
Set up access policies in the Key Vault to allow the registered application to read secrets. This involves granting the application the necessary permissions to access the Key Vault. -
Storing Secrets
Store the required parameters (e.g., client secret, certificate) in the Key Vault. Each secret can be accessed programmatically. -
API Permission
Assign the necessary API permissions to the app registration. For SharePoint Online, this typically includes permissions likeSites.Read.AllorSites.FullControl.All, depending on the required access level. -
Authentication
Use the Azure PowerShell module to retrieve the secrets from Key Vault before authenticating with PnP.PowerShell. Use theConnect-PnPOnlinecmdlet with the-ClientId,-Tenant, and-ClientSecretorCertificateparameters to authenticate.
Example
Connect-AzAccount -UseDeviceAuthentication -SubscriptionId $global:keyVaultSubscriptionId
$CLIMICROSOFT365_AADAPPID = Get-AzKeyVaultSecret -VaultName $keyVaultName -Name $secretNameAppId -AsPlainText
$M365_TENANTNAME = Get-AzKeyVaultSecret -VaultName $keyVaultName -Name $secretNameTenantName -AsPlainText
$CLIMICROSOFT365_CERT = Get-AzKeyVaultSecret -VaultName $keyVaultName -Name $secretNameCertificate -AsPlainText
Connect-PnPOnline -Url "https://$($tenantName).sharepoint.com" -ClientId $CLIMICROSOFT365_AADAPPID -CertificateBase64Encoded $CLIMICROSOFT365_CERT -Tenant "$($tenantName).onmicrosoft.com"
Advantages
- More secure than methods 1-3
- This method enhances security by keeping sensitive information out of scripts and leveraging Azure Key Vault’s security features
Disadvantages
- Requires additional setup and configuration effort and has a dependency on the Key Vault
- Access secrets or certificates may introduce some latency
- May be more difficult to use for beginners
When to use
This method allows for the secure management of sensitive information, such as client secrets or certificates, without hardcoding them in scripts. It is ideal for automated scripts or applications, as it allows for dynamic retrieval of credentials without hardcoding. Ensure that only authorized applications and users have access to the Key Vault.
Method 5: Use OAuth2 access token
Using an OAuth2 access token for authentication is a method that allows applications to securely access resources without exposing user credentials. OAuth2 is an authorization framework that enables applications to obtain limited access to user accounts on an HTTP service. It allows for the issuance of access tokens that can be used to authenticate API requests.
How to use
-
App Registration
Register an application in the Azure portal under Entra ID. Note the Application (client) ID. -
API Permission
Assign the necessary API permissions to the app registration. For SharePoint Online, this typically includes permissions likeSites.Read.AllorSites.FullControl.All, depending on the required access level. -
Token Acquisition
Use the OAuth2 authorization flow (e.g., client credentials flow) to obtain an access token. This typically involves sending a request to the Azure AD token endpoint with the client ID, client secret, and scope. -
Authentication
Once you have the access token, you can use it to authenticate with SharePoint Online using theConnect-PnPOnlinecmdlet with the-AccessTokenparameter.
Example
$tokenEndpoint = "https://login.microsoftonline.com/$($tenantName).sharepoint.com/oauth2/token"
$body = @{
grant_type = "client_credentials"
client_id = $clientId
client_secret = $clientSecret
resource = "https://$($tenantName).sharepoint.com/"
}
$response = Invoke-RestMethod -Uri $tokenEndpoint -Method Post -Body $body
Connect-PnPOnline -Url "https://$($tenantName).sharepoint.com" -AccessToken $response.access_token
Advantages
- Secure and widely supported
- Using OAuth2 access tokens provides a secure and flexible way to authenticate with SharePoint Online, enabling both user-delegated and application-level access while minimizing the risk of credential exposure
- Tokens are short-lived and can be scoped to limit access
Disadvantages
- May be more difficult to use for beginners
- Requires understanding of OAuth2 flows and token management
- Access tokens have a limited lifespan (typically 1 hour) - ensure your application can handle token renewal if necessary
When to use
This approach is particularly useful for scenarios involving delegated permissions or service-to-service communication. Keep the client secret secure, as it is used to obtain the access token. Be mindful of the scopes you request; only request the permissions necessary for your application.
Method 6: Use Username and Password (Credentials)
Using a username and password for authentication is a straightforward method that allows for direct user credential-based access. This method involves providing a username and password directly to authenticate against SharePoint Online. It is a form of basic authentication, which is generally less secure than modern methods like OAuth2 or certificate-based authentication.
How to use
-
App Registration
Register an application in the Azure portal under Entra ID to use for interactive login. Note the Application (client) ID. -
API Permission
Assign the necessary API permissions with type “delegated” to the app registration. For SharePoint Online, this typically includes permissions likeSites.Read.AllorSites.FullControl.All, depending on the required access level. -
Authentication
Use theConnect-PnPOnlinecmdlet with the-Credentialsand-ClientIdparameter to authenticate using a PSCredential object.
Example
$creds = (Get-Credential)
Connect-PnPOnline -Url "https://contoso.sharepoint.com" -Credentials $creds -ClientId $delegatedAppId
Advantages
- Easy to set up and use
- Using username and password for authentication is simple and effective for quick tasks
Disadvantages
- Less secure than other variants
- Using username and password can expose credentials if not handled securely - it’s essential to avoid hardcoding credentials in scripts and to use secure methods for storing and retrieving them
- Microsoft is moving away from basic authentication
When to use
This approach is often used for quick scripts or scenarios where other authentication methods are not feasible.
Method 7: Interactive
Using the interactive method for authentication allows users to log in through a graphical interface or command-line prompt. This method is particularly useful for scenarios where user credentials are required, and it supports multi-factor authentication (MFA).
How to use
-
Interactive Authentication
This method prompts the user to enter their credentials directly, typically through a dialog box or command-line prompt. It is user-friendly and secure since credentials are not hardcoded in scripts. -
Support for MFA
The interactive method can handle accounts that require multi-factor authentication, making it suitable for environments with enhanced security requirements. -
Authentication
Use theConnect-PnPOnlinecmdlet with the-Interactiveand-ClientIdparameter to authenticate using a PSCredential object. The same App Registration with permissions in the delegated context is required, as described in Method 6.
Example
Connect-PnPOnline -Url "https://$($tenantName).sharepoint.com" -Interactive -ClientId $delegatedAppId
Advantages
- User-friendly to use. Prompts for credentials in a secure manner and credentials are not stored in scripts
- Can handle multi-factor authentication
Disadvantages
- Not suitable to use in automated scripts or scheduled tasks
- Sessions may expire and require re-authentication
When to use
Using the interactive method for authentication is a practical approach for users who need to connect to SharePoint Online while ensuring security and supporting MFA, making it ideal for ad-hoc tasks and manual operations. This method requires user interaction each time a connection is made, which may not be suitable for automated scripts or scheduled tasks. On the other hand, since credentials are entered directly, this method is more secure than hardcoding credentials in scripts. Once authenticated, the session remains active for a certain period, allowing multiple commands to be executed without re-authentication.
Note: If Multi-Factor Authentication (MFA) is enabled for the account, this method may not work, as additional verification steps would be required.
Conclusion
Overall, the choice of login mechanism depends on the specific requirements and security needs of your scenario. Methods 2-4 are generally more secure than Variants 1 and 6, while Variant 5 is a widely supported and secure method suitable for many scenarios. Microsoft is moving away from basic authentication in favor of more secure methods. It’s advisable to consider alternatives for long-term solutions.
PuntoBello Installer
The PuntoBello Installer
supports methods 1 to 6 and has integrated them into the Login Selector. Corresponding parameters and the method can be set in the config.psm1. Interactive login (method 7) is not supported today, as interactive login with a browser window is not integrated into the Dev Container.